搜索引擎网页背景
1
https://cdn.jsdelivr.net/gh/youngflysky/Typora/img/%E6%B5%8F%E8%A7%88%E5%99%A8%E8%83%8C%E6%99%AF%E5%A3%81%E7%BA%B8.png
关闭Windows defender
-
打开【管理设置】。
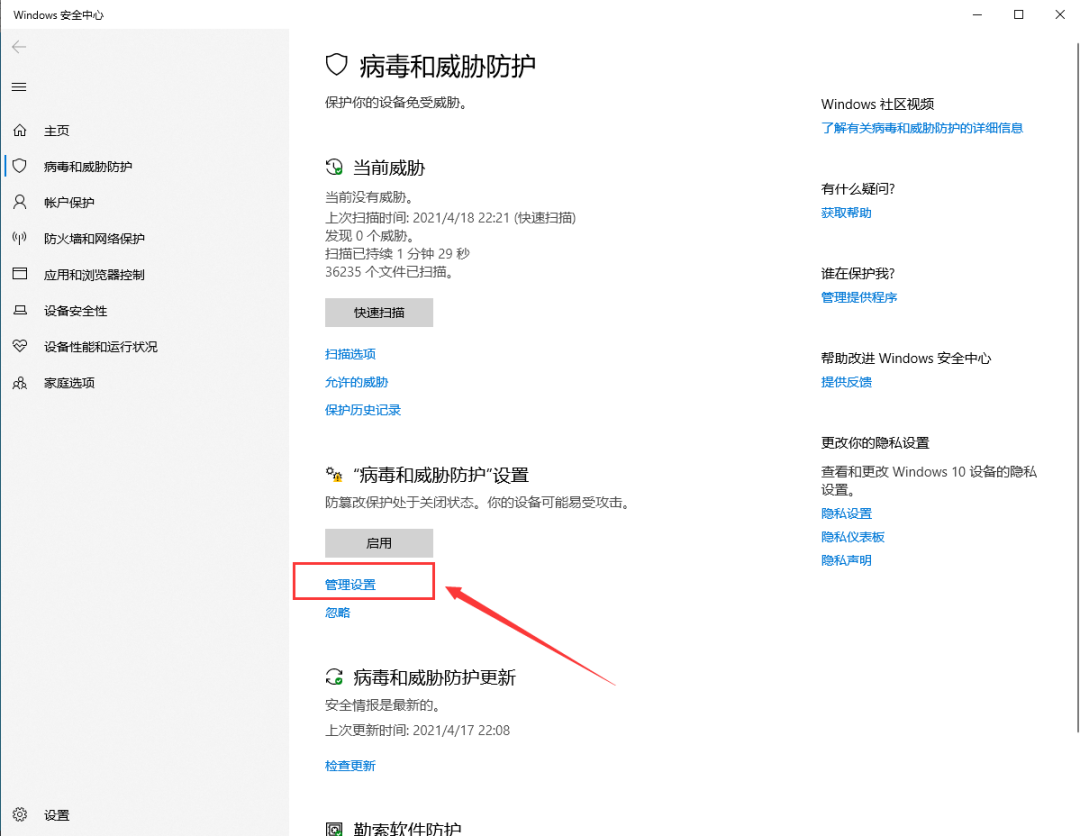 把这四项全部关闭。
把这四项全部关闭。
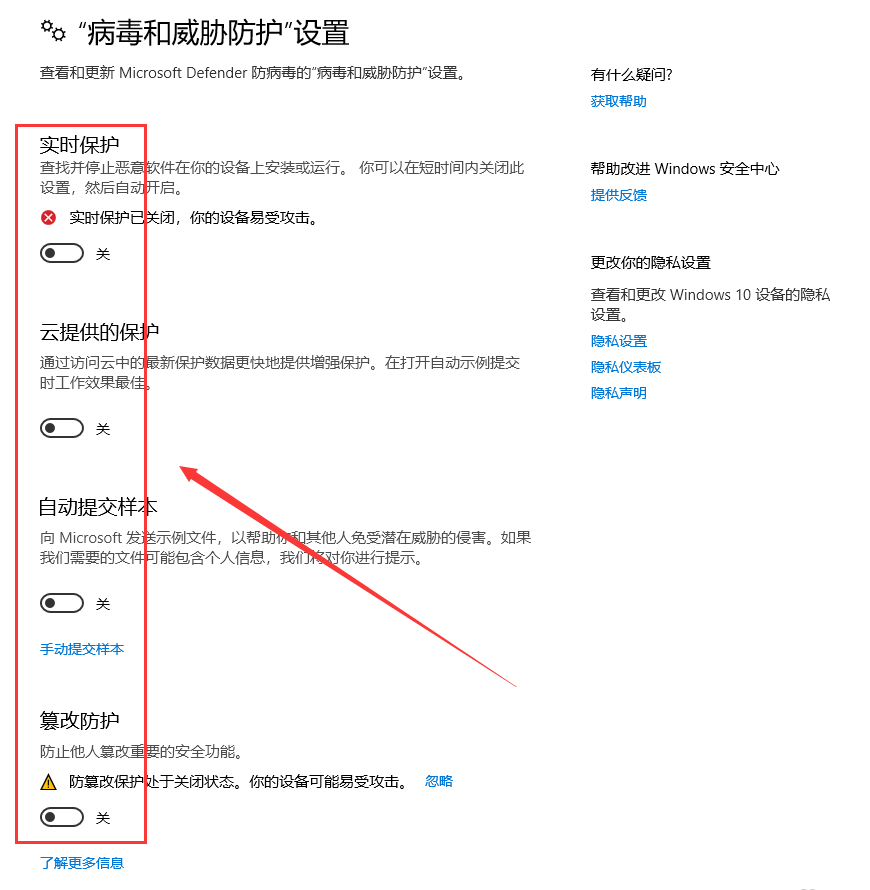
-
win+R 输入 gpedit.msc ,然后点击【确定】,打开【本地组策略编辑器】
-
在【本地组策略编辑器】-【计算机配置】中依次打开【管理模板】、【Windows组件】、【Microsoft Defender防病毒】
-
在【Microsoft Defender防病毒】中双击【关闭Microsoft Defender防病毒】。选择【已启用】,点击【应用】,然后点击【确定】。
-
然后双击【允许反恶意软件服务始终保持运行状态】。选择【已禁用】,点击【应用】,然后点击【确定】。
-
双击【实时保护】,双击【关闭实时保护】。选择【已启用】,点击【应用】,然后点击【确定】。
-
双击【扫描所有下载文件和附件。选择【已禁用】,点击【应用】,然后点击【确定】。
-
找到【Windows组件】、【windows安全中心】下的 【通知】。在通知右侧,双击打开“隐藏所有通知”。在弹出窗口中勾选“已启用”,再点击下方“确定”即可。
-
下载并打开 关闭defender.zip,停用 Windows defender。
关闭Windows 自动更新
-
win+R 输入 gpedit.msc ,然后点击【确定】,打开【本地组策略编辑器】
-
依次打开【管理模板】->【Windows 组件】->【Windows 更新】->【配置自动更新】,选择“已禁用”。
win11跳过联网
-
首次进入Windows11家庭版系统并进行设置,到联网界面,按下 [Shift+F10] 快捷键 (无效可试下[Fn+Shfit+F10])
-
在出现的命令提示符页面输入:
1
OOBE\BYPASSNRO
按回车键,等待电脑重启完成
-
重启后,在联网界面会有“我没有Internet连接”选项,点击此选项即可跳过联网
win11右键恢复成Win10
-
win+X ,选择“cmd”,以管理员身份运行。
-
输入代码:
1
reg.exe delete "HKCU\Software\Classes\CLSID\{86ca1aa0-34aa-4e8b-a509-50c905bae2a2}\InprocServer32" /va /f
-
重启资源管理器
-
恢复为win11,win+X,选择“cmd”以管理员身份运行,输入:
1
reg delete "HKCU\Software\Classes\CLSID\{86ca1aa0-34aa-4e8b-a509-50c905bae2a2}" /f
-
重启资源管理器
Windows 数字激活
下载地址:Windows和office激活器
-
联网,确认Windows 检查更新功能可用,可更新组件。
-
关闭Windows defender,建立排除项文件夹【因为此破解软件会被Windows defender 报毒并删除】
-
下载激活器到刚刚建立的排除项文件夹并解压
-
优先使用数字激活,数字激活失败换kms激活
-
数字激活后重装该系统依然是激活状态
-
激活后系统和正版系统对使用者来说 无任何区别!
PicGo & GitHub 设置
- 设置仓库名:youngflysky/Picture
- 设置 GitHub Token
- 指定存储路径:usual/
- 设定自定义域名:https://cdn.jsdelivr.net/gh/youngflysky/Picture
- 插件设置搜索安装 picgo-plugin-compress
- 配置插件并启用
Jekyll 开发环境搭建
-
下载安装 Ruby 和 Jekyll 地址Downloads 【下载第一个】
-
分别安装下载好的 Ruby 和 MSYS2 安装包,一路下一步,直到两者都安装结束;
-
开启 clash 全局
-
一般安装完 Ruby 后会自动弹出一个新的命令行安装界面,我们需要在里面选择 3,然后回车。
Install MSYS2 and MINGW development toolchain succeeded 出现则表示成功
-
-
再打开一个新的命令行窗口(cmd),输入以下命令安装 jekyll: gem install jekyll bundler ,成功后重启。
-
之后在博客的根目录打开命令行,接下来的操作都在命令行中:
- 安装依赖包 bundle install
- 将 Jekyll 服务跑起来 jekyll serve
Git-ssh 配置与使用
-
设置Git的user name和email:(如果是第一次的话)
1 2
git config --global user.name "youngflysky" git config --global user.email "lishuliang3125@gmail.com"
-
生成密钥
1
ssh-keygen -t rsa -C "lishuliang3125@gmail.com"
连续3个回车。如果不需要密码的话。 最后得到了两个文件:
id_rsa和id_rsa.pub。如果不是第一次,就选择
overwrite. -
添加公钥到远程仓库(github)
再打开github,进入Git-SSH: Settings – SSH and GPG keys
添加本地生成的ssh秘钥,选择New SSH key(这里已经配置了一个key,如果是未配置秘钥的用户,这里是空的):
然后用文本工具打开之前生成的 id_rsa.pub 文件,把内容拷贝到key下面的输入框,并为这个key定义一个名称(通常用来区分不同主机),然后保存。
-
测试是否配置成功
用ssh链接git:
1
ssh -T git@github.com
注意是git@github.com,不是邮箱。
然后会提示你: The authenticity of host ‘github.com (13.229.188.59)’ can’t be established. RSA key fingerprint is SHA256:nThbg6kXUp… Are you sure you want to continue connecting (yes/no/[fingerprint])? 输入yes,回车
警告完了,如果你能看到如下提示,那你已经成功设置SSH密钥。 Hi “用户名”! You’ve successfully authenticated, but GitHub does not provide shell access.
5.删除Git右键菜单:
-
打开注册表,找到
1
HKEY_CLASSES_ROOT\Directory\Background\shell
删除 git_gui 和git_shell 两个项
-
Directory路径里寻找shell并进入,同样删除 git_gui 和git_shell 两个项。
-
小乌龟-ssh配置
- 使用PuTTYgen来生成公钥(Public Key),私钥(Private Key)和PuttyKey。
- 在开始菜单中找到PuTTYgen,并打开
- 点击生成,然后在Key区域随意移动鼠标,直到Key生成完毕
- 将公钥复制下来,如果要保存,可以点击Save public key把它保存起来,这里一定不要关闭PuTTYgen工具,因为一会还要用私钥
- 进入 Git-SSH,并点击New SSH key,输入名称,并粘贴刚才复制的公钥,然后再点击Add SSH key进行添加
- 回到刚才的PuTTYgen工具,点击Save private key,进行保存,如果要使用密码保护,可以在红框处输入密码。不输入密码的话,会弹出一个提示,确认是不是不要密码保护,点Yes就可以保存了。
- TortoiseGit会自动帮你填充好相应的地址和目录,注意选择刚才保存的Putty Key。
Vscode 优化
- 右下角通知去除:
- 找到vscode的安装路径,并找到 C:\Users\youngflysky\AppData\Local\Programs\Microsoft VS Code\resources\app\out\vs\workbench 文件夹。
- 打开workbench.desktop.main.css文件,搜索monaco-workbench>.notifications-toasts.visible,将visible设置改成none,即monaco-workbench>.notifications-toasts.visible{display:none;flex-direction:column}。保存文件
- 重启vscode。
- 顶部去除不受支持
-
安装fix vscodeQ checksums插件
-
ctrl + shift + p 输入或者选择 fix checksums:apply
-
重启vscode
-
Node.js & nircmd
Node.js 下载完成后直接安装即可
nircmd-x64 以管理员身份运行安装即可
【靠,我已经忘了这俩货有啥用了!!!先留着吧。23-11-19】